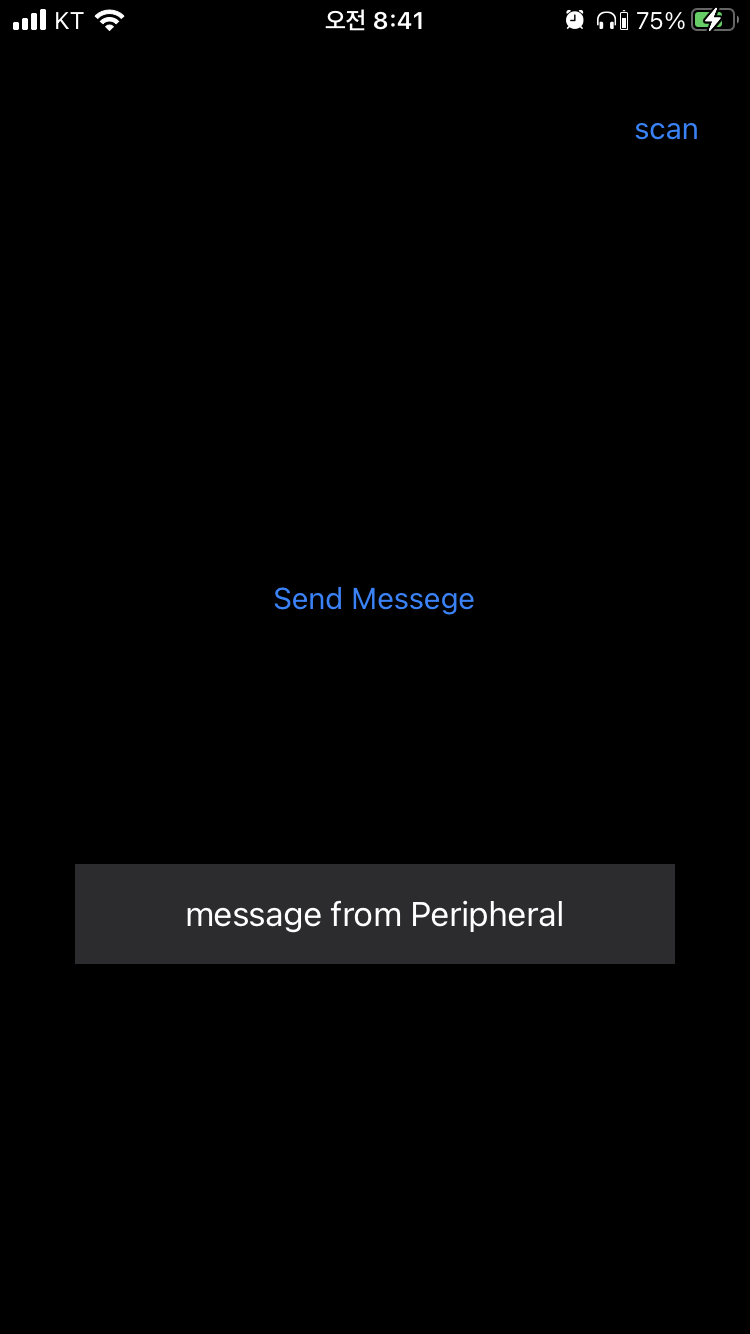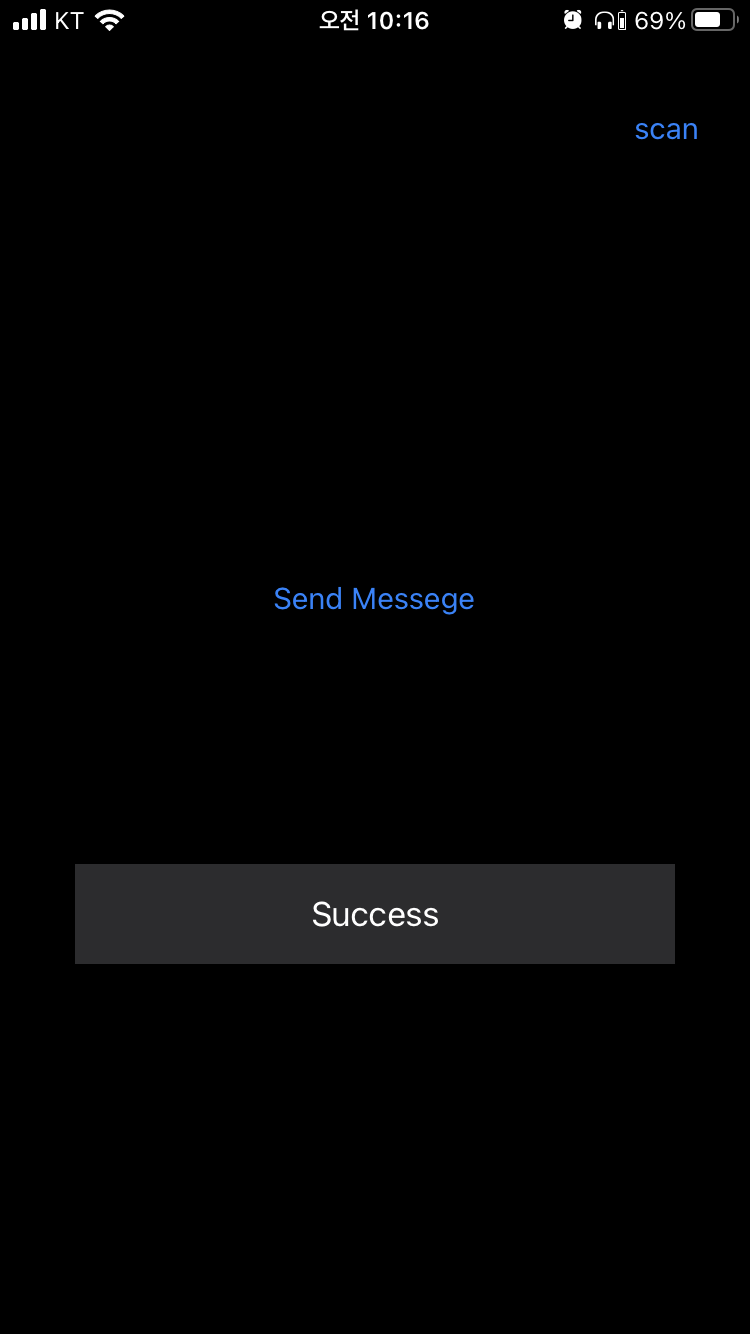[iOS]Core Bluetooth 활용하기#03 - 블루투스 데이터 통신하기
블로그 이전 : https://staktree.tistory.com/
Core Bluetooth를 활용해 블루투스 데이터 통신을 구현해봅시다.
</br></br>
소개
안녕하세요. 지난 포스팅에서 [iOS]Core Bluetooth 활용하기#02 - 블루투스 기기 검색하기에 대해 다루었는데요. 오늘은 iOS에서 Core Bluetooth를 이용하여 블루투스 데이터 통신을 구현할 예정입니다. 오늘은 테스트를 위해 아두이노에서 블루투스를 사용하는 방법도 조금 다룰 예정이니 집중해주세요!
</br></br>
Missions🦊
- 블루투스 시리얼 만들기 - 데이터 통신 관련 코드 작성
- 데이터 통신을 위한 UI 제작하기
- 테스트를 위한 아두이노 코드 작성
</br></br>
오늘 할 일은 저번 포스팅에서 만들었던 블루투스 시리얼에 데이터 통신을 위한 코드를 추가하고, 이를 활용하는 UI를 만들어 블루투스 주변기기와 직접 데이터를 주고 받는 것입니다. 아두이노에 직접 코드를 업로드하여 iOS에서 메세지를 전송했을 때 응답하도록 할 예정이라 아두이노를 다루는 것도 조금 포함될 예정이에요. 그럼 먼저 블루투스 시리얼 파트부터 진행해봅시다!
</br></br>
Mission 1. 블루투스 시리얼 만들기 - 데이터 통신 관련 코드 작성
지난 번 포스팅에서 블루투스 주변기기를 검색하고 연결하는 코드를 작성하였는데요. 오늘은 대망의 데이터 통신을 구현해 볼 텐데요. 생각보다 간단한 편이라 이전의 내용을 보고 오셨다면 충분히 이해하고 넘어갈 수 있으실 거에요!
</br></br>
BluetoothSerial.swift
/// String 형식으로 데이터를 주변기기에 전송합니다.
func sendMessageToDevice(_ message: String) {
guard bluetoothIsReady else { return }
// String을 utf8 형식의 데이터로 변환하여 전송합니다.
if let data = message.data(using: String.Encoding.utf8) {
connectedPeripheral!.writeValue(data, for: writeCharacteristic!, type: writeType)
}
}
/// 데이터 Array를 Byte형식으로 주변기기에 전송합니다.
func sendBytesToDevice(_ bytes: [UInt8]) {
guard bluetoothIsReady else { return }
let data = Data(bytes: UnsafePointer<UInt8>(bytes), count: bytes.count)
connectedPeripheral!.writeValue(data, for: writeCharacteristic!, type: writeType)
}
/// 데이터를 주변기기에 전송합니다.
func sendDataToDevice(_ data: Data) {
guard bluetoothIsReady else { return }
connectedPeripheral!.writeValue(data, for: writeCharacteristic!, type: writeType)
}
// peripheral으로부터 데이터를 전송받으면 호출되는 메서드입니다.
func peripheral(_ peripheral: CBPeripheral, didUpdateValueFor characteristic: CBCharacteristic, error: Error?) {
// 전송받은 데이터가 존재하는지 확인합니다.
let data = characteristic.value
guard data != nil else { return }
// 데이터를 String으로 변환하고, 변환된 값을 파라미터로 한 delegate함수를 호출합니다.
if let str = String(data: data!, encoding: String.Encoding.utf8) {
delegate?.serialDidReceiveMessage(message : str)
} else {
return
}
}
func peripheral(_ peripheral: CBPeripheral, didWriteValueFor characteristic: CBCharacteristic, error: Error?) {
// writeType이 .withResponse일 때, 블루투스 기기로부터의 응답이 왔을 때 호출되는 메서드입니다.
// 필요한 로직을 작성하면 됩니다.
}
func peripheral(_ peripheral: CBPeripheral, didReadRSSI RSSI: NSNumber, error: Error?) {
// 블루투스 기기의 신호 강도를 요청하는 peripheral.readRSSI()가 호출하는 메서드입니다.
// 신호 강도와 관련된 코드를 작성합니다.
// 필요한 로직을 작성하면 됩니다.
}
</br></br>
SendMessageToDevice(_ message : )는 string 형식으로, sendBytesToDevice(_ bytes: )는 byte 형식으로, sendDataToDevice(_ data :)는 data 형식으로 연결된 주변기기에 데이터를 전송합니다. 사실 모두 각각의 자료형을 data 형식으로 변환하여 통신하는 메소드들인데요. 이 변환된 데이터는 CBPeripheral의 writeValue(data, for: writeCharacteristic!, type: writeType) 메서드를 통해서 전송됩니다. 파라미터의 data는 전송할 데이터를 뜻하며, writeCharacteristic은 연결된 주변기기의 서비스 내의 Characteristic, writeType은 메세지를 보냈을 때 응답이 있는지 없는지를 체크하는 변수입니다. 여기서 응답이 있는 경우에는 peripheral(_ peripheral: , didWriteValueFor characteristic: , error: )가 호출되는데요. 여기서 characteristic.value를 체크하면 응답 내용을 확인할 수 있을 거라 추측됩니다. 저의 경우, 블루투스 기기가 .withoutResponse이기 때문에 정확한 확인을 하지 못했습니다. 이 점은 조금 아쉽네요. 그래서 저는 데이터를 전송한 후 따로 수신하는 방법을 사용하였습니다. 데이터를 전송받으면 peripheral(_ peripheral: , didUpdateValueFor characteristic: , error: ) 라는 메서드가 호출됩니다. 여기서 characteristic.value를 String 형식으로 변환하여 어떤 데이터인지 확인할 수 있는데요. 이 데이터를 delegate의 함수의 파라미터로 넘겨 delegate에서 UILabel으로 표시하도록 했습니다. 그럼 이 delegate 함수를 정의하기 위해 다음 미션으로 넘어가시죠!
</br></br>
Mission2. 데이터 통신을 위한 UI 제작하기
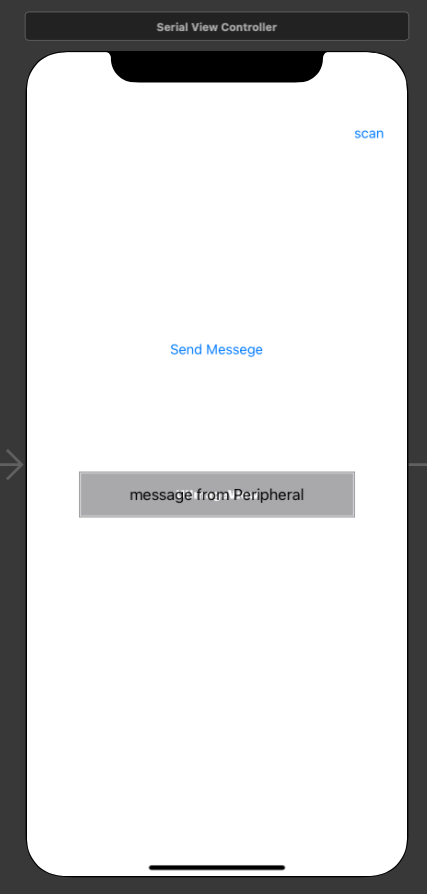
</br></br>
먼저 제작할 UI를 stotyboard에 꾸며보았는데요. 저번 포스팅에서 scan 버튼을 넣었던 View에 Send Message 버튼과 전송 받은 메세지를 보여줄 UILabel을 추가하였습니다. UILabel 뒤에 UIImage를 추가하여 텍스트가 더 잘 보이도록 하였습니다.
</br></br>
SerialViewController.swift
/// 전송받은 메세지를 표시하는 Label
@IBOutlet weak var serialMessageLabel: UILabel!
/// send Message버튼을 클릭하면 호출되는 메서드입니다. 주변기기에 데이터를 전송합니다.
@IBAction func sendMessageButton(_ sender: Any) {
if !serial.bluetoothIsReady {
print("시리얼이 준비되지 않음")
return
}
// 시리얼의 delegate를 SerialViewController로 설정합니다.
serial.delegate = self
// msg를 설정하고 이를 연결된 Peripheral에 전송하는 메서드를 호출합니다.
let msg = "1"
serial.sendMessageToDevice(msg)
// 라벨의 텍스트를 변경하여 데이터를 기다리는 중이라는 것을 표현합니다.
serialMessageLabel.text = "waiting for Peripheral's messege"
}
//MARK: 시리얼에서 호출되는 Delegate 함수들
/// 데이터가 전송된 후 Peripheral로 부터 응답이 오면 호출되는 메서드입니다.
func serialDidReceiveMessage(message : String)
{
// 응답으로 온 메시지를 라벨에 표시합니다.
serialMessageLabel.text = message
}
}
</br></br>
SerialViewController에 추가된 코드들만 표시하였는데요. 먼저 SerialMessageLabel에 전송받은 메세지를 표시하는 UILabel을 연결해주세요. 그리고 Send Message 버튼에 sendMessageButton(_ sender :)를 연결해주세요. 여기서는 주변기기에 “1”이라는 데이터를 보냅니다. 위에서 설명한 sendMessageToDevice(_ message :)에 파라미터로 전송할 메세지를 전달하면 주변기기로 데이터가 전송됩니다. 그 다음 데이터를 기다리고 있다는 표시로 SerialMessageLabel의 text를 message를 기다고 있다는 의미로 변경해줍니다.
</br></br>
BluetoothSerial.swift
protocol BluetoothSerialDelegate : AnyObject {
func serialDidDiscoverPeripheral(peripheral : CBPeripheral, RSSI : NSNumber?)
func serialDidConnectPeripheral(peripheral : CBPeripheral)
func serialDidReceiveMessage(message : String)
}
// 프로토콜에 포함되어 있는 일부 함수를 옵셔널로 설정합니다.
extension BluetoothSerialDelegate {
func serialDidDiscoverPeripheral(peripheral : CBPeripheral, RSSI : NSNumber?) {}
func serialDidConnectPeripheral(peripheral : CBPeripheral) {}
func serialDidReceiveMessage(message : String) {}
}
</br></br>
이제 데이터를 전송받으면, 전송 받은 메세지를 SerialMessageLabel에 나타나도록 하여야하는데요. Mission1에서 작성했던 delegate 메서드인serialDidReceiveMessage(message : )로 구현됩니다. 이 메서드는 serial에서 데이터가 전송받을 때마다 호출되는 peripheral(_ peripheral: , didUpdateValueFor characteristic: , error: )에 의해서 호출되게 되는데, serialMessageLabel에 전송받은 message를 표시합니다. 마지막으로 serialDidReceiveMessage(message :)를 bluetoothSerialDelegate에 등록하면 iOS에서 할 일은 끝입니다.
</br></br>
Mission3. 테스트를 위한 아두이노 코드 작성
여기서부터는 아두이노를 위한 코드입니다. 테스트만을 위해 작성한 코드이므로 매우 간단합니다.
</br></br>
#include <SoftwareSerial.h>
const int rxPin = 3;
const int txPin = 4;
SoftwareSerial bluetooth(rxPin, txPin);
void setup() {
Serial.begin(9600);
bluetooth.begin(115200);
}
void loop() {
if(bluetooth.available())
{
char c = (char)bluetooth.read();
if(c == '1')
bluetooth.write("Success");
Serial.print(c);
}
}
</br></br>
아두이노에 전원이 들어오기 시작하면 setup()이 호출되고, 그 이후로 loop()가 반복적으로 호출됩니다. SoftwareSerial bluetooth(rxPin, txPin)은 아두이노 내에서 bluetooth를 사용하기 위한 Serial이라고 생각하시면 되는데, rxPin과 txPin에 블루투스 모듈인 HM-10이 연결되어 있습니다. Setup()에서 bluetooth 모듈에 설정된 보드 레이트(통신 속도)로 begin()을 하게 되면 모듈과 아두이노가 연동되어 작동됩니다. 이제 데이터를 받았을 때 특정한 메세지를 전달하면 되겠죠? 먼저 bluetooth.read()를 이용하여 수신한 데이터를 읽어봅니다. 데이터가 ‘1’이라면 성공적으로 데이터를 읽었으므로 “Success”라는 메세지로 응답하도록 합니다. Serial.print(c)는 전달받은 데이터를 아두이노 IDE의 시리얼 모니터에 나타나다록 하는 코드입니다.
</br></br>
결과
이제 테스트를 해볼 시간인데요. Send Message 버튼을 클릭하면, 연결된 기기에 ‘1’이라는 메세지를 보내게되고, 연결된 기기인 아두이노는 ‘1’이라는 메세지를 받으면 “Success”라는 메세지로 응답합니다. 성공적으로 데이터 전송이 이루어졌다면 serialMessageLabel에 응답받은 “Success”가 나타나야하는데요. 그럼 한번 테스트 해보겠습니다.
</br></br>
</br></br>
Scan 버튼을 눌러 Mission 3에서 코드를 업로드했던 아두이노 기기를 연결한 후, Send Message 버튼을 눌러봅시다!그럼 아래의 “message from Peripheral”가 “Success”로 바뀌어야 할 것입니다.
</br></br>
짜잔!성공적으로 바뀌었네요.짝짝짝~😍
같은 결과를 얻으셨다면 정말 잘하셨습니다!!!여기까지가 저의 iOS Core Bluetooth에 대한 포스팅이었는데요. 저의 능력이 부족하여 잘 이해가 되셨는지는 모르겠습니다. 하지만 iOS에서 블루투스를 활용하여 여러가지 재미있는 서비스를 만드는데 조금이라도 도움이 되었으면 좋겠습니다. 다음에는 조금 더 발전된 포스팅으로 찾아오겠습니다!
소스코드 : https://github.com/staktree/iOSBluetoothSample